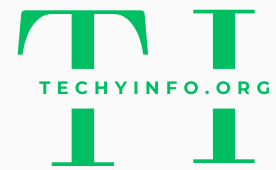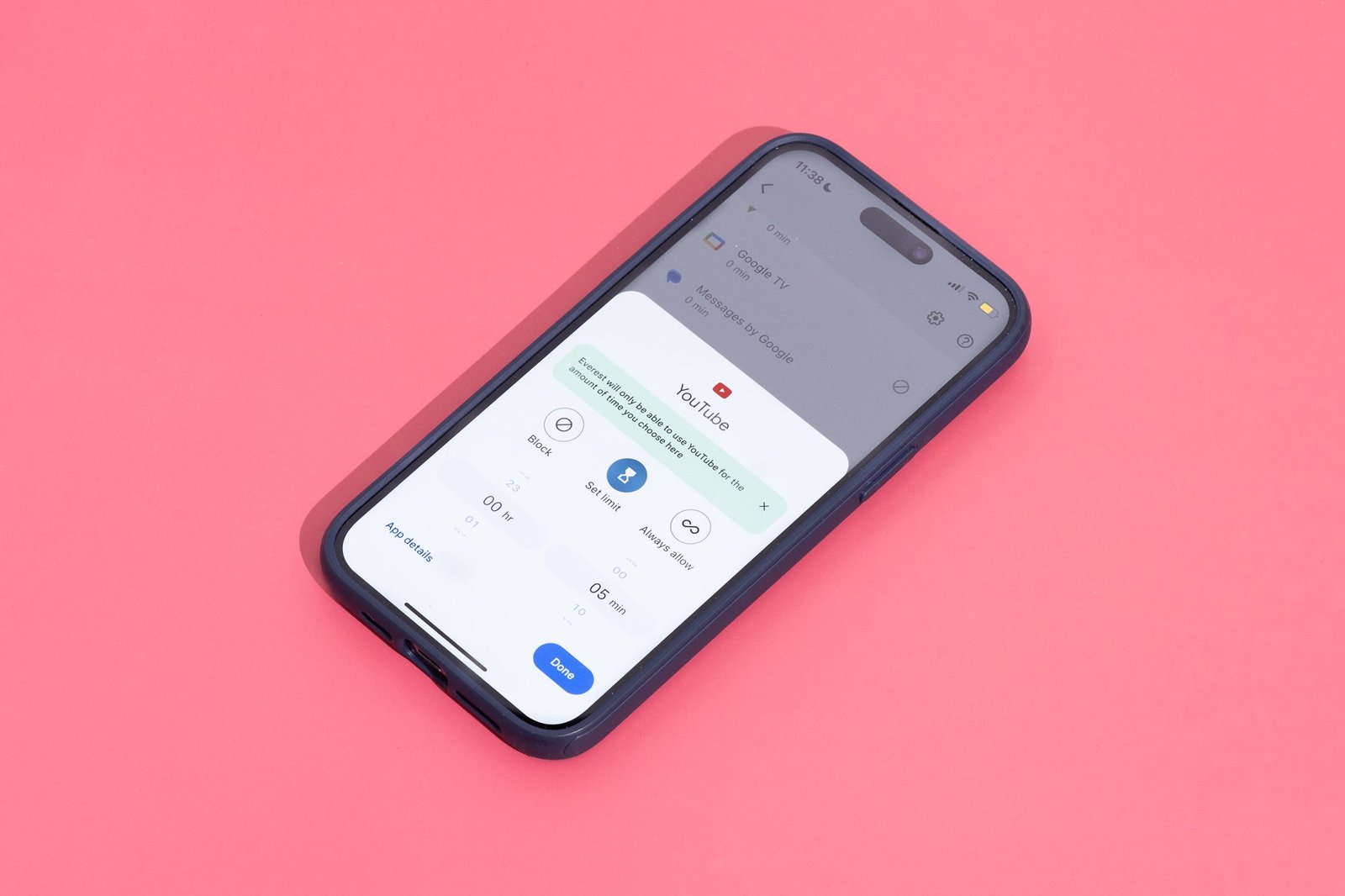Layer effects in layer effects gimp 3.10.30 are a set of tools that allow you to apply cool effects like shadows, glows, and textures to your layers. These are essential if you want to create depth, contrast, or that extra wow factor in your images. I’ve found that using them not only makes my work look more professional but also speeds up the process. Why? Because layer effects let you achieve complex results without needing to manually paint shadows or highlights every time.
Why Should You Use layer effects gimp 3.10.30?
Here’s something I realized when I first started experimenting with layer effects—manual editing can get tedious! Imagine painting the perfect shadow or glow for each object in your design. It’s time-consuming, and if you’re anything like me, you want to save time while still creating eye-catching visuals. layer effects gimp 3.10.30 has streamlined this process with its layer effects, giving you control over things like drop shadows, bevels, and more, without overcomplicating the design process.
- Drop Shadows: Adds a subtle or dramatic shadow to your image to give it depth.
- Bevel and Emboss: Adds a 3D-like effect to make objects pop off the screen.
- Glow Effects: Perfect for highlighting key elements in your design with a soft glow.
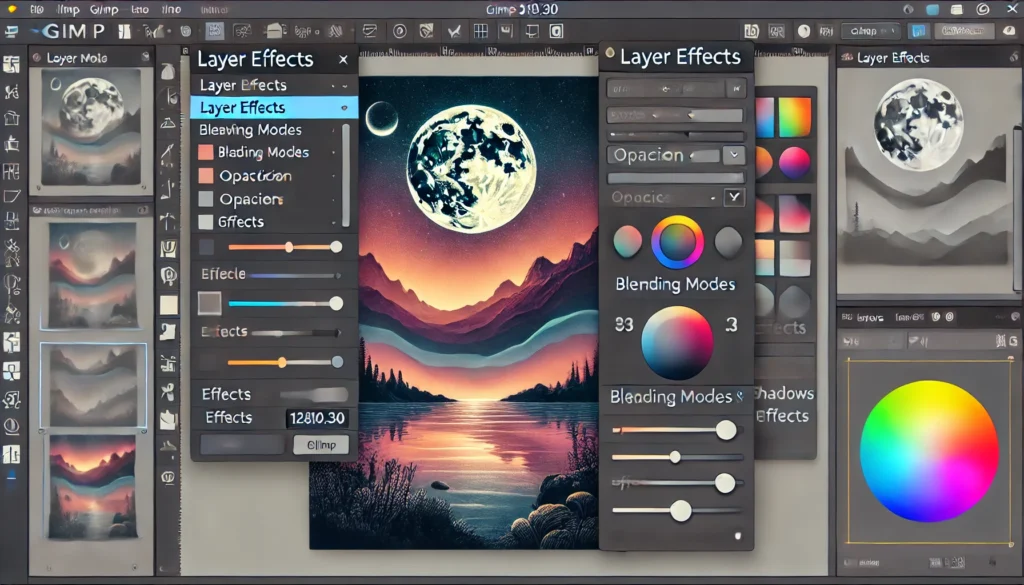
How to Apply layer effects gimp 3.10.30
Let’s get practical! If you’re wondering how to apply layer effects, here’s a simple step-by-step guide that works well for beginners but is also useful if you need a quick refresher.
- Open Your Project: Start by opening your image or design file in GIMP.
- Select a Layer: Click on the layer you want to add effects to. Remember, layer effects work individually on each layer.
- Go to the Layer Menu: At the top of the screen, navigate to
Layerand selectlayer effects gimp 3.10.30from the dropdown. - Choose Your Effect: This is where you can choose from options like
Drop Shadow,Outer Glow, orBevel and Emboss. Adjust the sliders to get your desired effect. - Tweak Settings: Don’t be afraid to play around with opacity, spread, or distance to fine-tune your effects. This is your chance to customize and make it your own!
- Preview: GIMP allows you to preview your changes in real-time, so you can see how each effect transforms your image before committing to it.
Pro Tips for Using layer effects gimp 3.10.30
Here are some personal tips I’ve learned along the way when using layer effects gimp 3.10.30:
- Don’t Overdo It: It’s easy to get carried away with layer effects. Less is often more when it comes to shadows and glows. Too much can make your design look cluttered.
- Use Effects to Guide the Eye: Layer effects can help highlight the most important parts of your design. Use them strategically to draw attention to focal points.
- Stack Effects for Depth: You can combine multiple layer effects, like adding both a glow and a shadow to an object, to create even more depth.
Personal Story: My layer effects gimp 3.10.30
I remember the first time I discovered the power of layer effects in GIMP. I was working on a project for a friend who wanted a sleek, professional-looking logo. At first, I was doing everything manually—painstakingly adding highlights and shadows to make the text stand out. Then, I stumbled upon the layer effects menu, and it was a game-changer. With a few simple clicks, I transformed what took me hours into something that only took minutes. And honestly? The results looked even better than before.

Keep Exploring and Experimenting
One of the things I love about GIMP is how versatile it is, especially when it comes to its layer effects. I’m always finding new ways to use them—whether it’s to create realistic textures, add subtle lighting effects, or even make my text more dynamic. layer effects gimp 3.10.30 gives you all the tools you need to take your designs to the next level, so don’t be afraid to experiment.
If you’re curious, have questions, or just want to share your own experiences with layer effects, drop a comment below! Let’s chat about what’s worked for you or what you’re struggling with. And if you find these tips helpful, don’t forget to share this guide with others who might be diving into GIMP too!